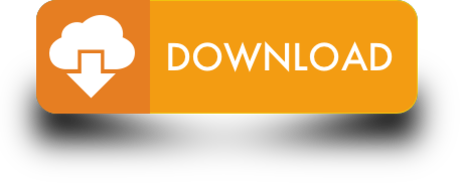To format the USB drive in Disk Utility: Step 1. Go to Utilities and open Disk Utility. Select the not showing up USB flash drive in the Disk Utility sidebar. Click Erase on the top. Finish the necessary information (name, format, and scheme) to format the USB flash drive. Update your macOS and firmware. The exFAT format will not give any limitations on the file size that you are going to store on your flash drive and you can still use it on both Windows and Macs that are running in Mac OS X Snow Leopard or later version. For you to be able to format your flash drive into Fat32, here is what you need to do. Easy way to erase data from SanDisk USB flash drive on Mac. Erasing data from SanDisk USB flash drive on Mac may be very easy and not an awful experience. The first thing you have to do is considering if you only want to format the flash drive or you need to erase it permanently.
It is possible that when you want to format your SanDisk iXpand Flash Drive, you will be getting some error messages such as Detected Error, Formatting Error Unsupported, Unrecognized SanDisk iXpand Flash Drive, Error in Raw Drive and so on. Whenever you have this problem, there is every possible that you become restricted in terms of making use of such device as assessing it becomes difficult.
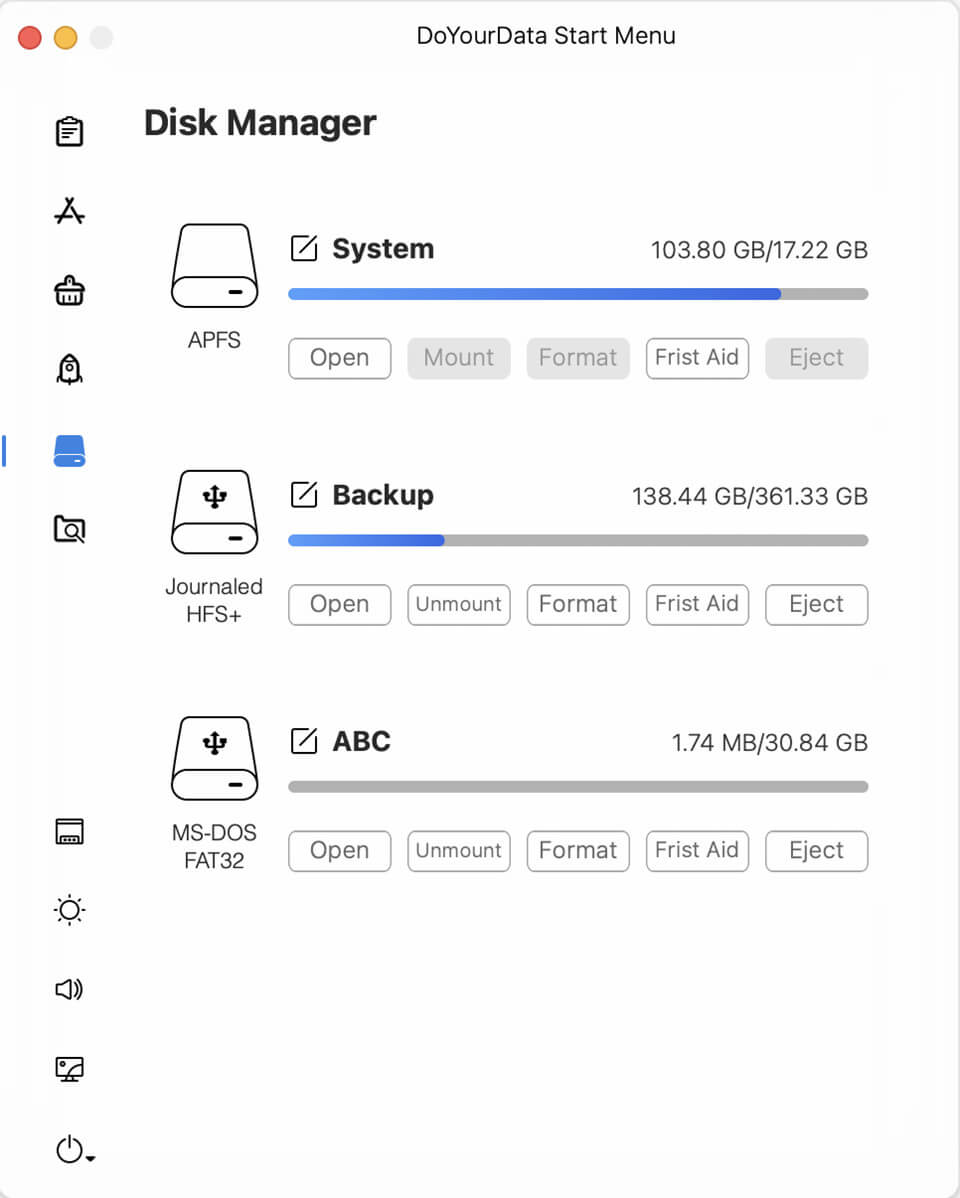
It doesn't even matter whether you have an unformed external hard drive or not, the truth is that your SanDisk iXpand Flash Drive can be easily formatted. However, this can only be possible through the use of a third party formatting tool such as uFlysoft Data Recovery application. With an application such as this, you don't need to have any nightmare about how you can format your this device successfully without seeing any of the above return messages.
Why This Formatting Is Necessary
You may be wondering why going through this difficult process when it isn't needed. Here are some of the reasons why it is very important.
- When its format isn't compatible with your Mac OS
- When its file system seems to be raw
- When you get a return message indicating that your SanDisk iXpand Flash Drive has an unrecognized format
It is important to point out at this point that data recovery for Mac is difficult once you decide to carry out the formatting of your SanDisk iXpand Flash Drive without having your files backed up somewhere. You may need some documents in the future so it will be wise for you to backup such files.
The Most Recommended
Even though there are lots of tools on the internet which claim to be able to carry out a successful formatting of your SanDisk iXpand Flash Drive, the most recommended one is uFlysoft. It has lots of functionalities that make the whole process a walk in park.
Step 1 – You should ensure that your SanDisk iXpand Flash Drive is connected to your personal computer. Once you lunch the application on your system you will be able to see your SanDisk iXpand Flash Drive in one of the partitions. Right click on the flash drive and choose the format partition option.
Step 2 – For the label that you would like to have, you have to ensure that it is configured. There is an option which says FAT32 file system. Choose it.

Step 3 – In other to commence the formatting, you will need to ensure that you have chosen the cluster size. You can find this in the drop down list for cluster size. This will enable you to be specific about what you want to format.
Sandisk Usb Format Tool
Step 4 – Locate the apply button and click on it and it will start the formatting. Just be sure to back up your important files as data recovery for Mac is impossible once you have carried out this process.
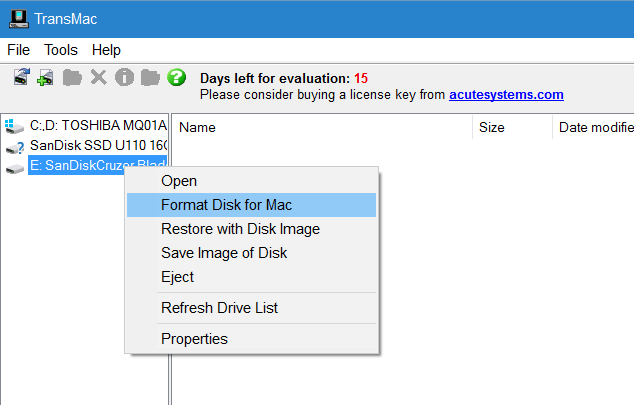
It doesn't even matter whether you have an unformed external hard drive or not, the truth is that your SanDisk iXpand Flash Drive can be easily formatted. However, this can only be possible through the use of a third party formatting tool such as uFlysoft Data Recovery application. With an application such as this, you don't need to have any nightmare about how you can format your this device successfully without seeing any of the above return messages.
Why This Formatting Is Necessary
You may be wondering why going through this difficult process when it isn't needed. Here are some of the reasons why it is very important.
- When its format isn't compatible with your Mac OS
- When its file system seems to be raw
- When you get a return message indicating that your SanDisk iXpand Flash Drive has an unrecognized format
It is important to point out at this point that data recovery for Mac is difficult once you decide to carry out the formatting of your SanDisk iXpand Flash Drive without having your files backed up somewhere. You may need some documents in the future so it will be wise for you to backup such files.
The Most Recommended
Even though there are lots of tools on the internet which claim to be able to carry out a successful formatting of your SanDisk iXpand Flash Drive, the most recommended one is uFlysoft. It has lots of functionalities that make the whole process a walk in park.
Step 1 – You should ensure that your SanDisk iXpand Flash Drive is connected to your personal computer. Once you lunch the application on your system you will be able to see your SanDisk iXpand Flash Drive in one of the partitions. Right click on the flash drive and choose the format partition option.
Step 2 – For the label that you would like to have, you have to ensure that it is configured. There is an option which says FAT32 file system. Choose it.
Step 3 – In other to commence the formatting, you will need to ensure that you have chosen the cluster size. You can find this in the drop down list for cluster size. This will enable you to be specific about what you want to format.
Sandisk Usb Format Tool
Step 4 – Locate the apply button and click on it and it will start the formatting. Just be sure to back up your important files as data recovery for Mac is impossible once you have carried out this process.
Format Sandisk Flash Drive For Mac
From the above, it can be seen that it doesn't matter whether you have an unformed external hard drive as you can easily format your SanDisk iXpand Flash Drive.