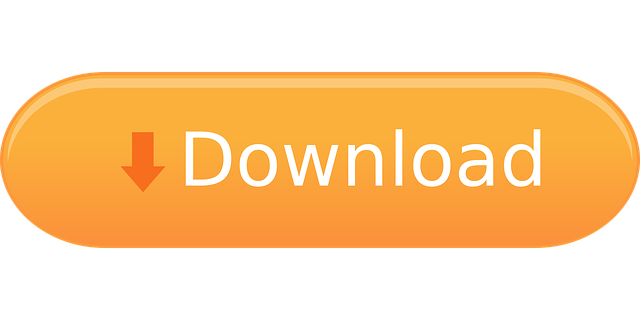Download Windows 10 Disc Image (ISO File) Before updating, please refer to the Windows release information status for known issues to confirm your device is not impacted. Tech support scams are an industry-wide issue where scammers trick you into paying for unnecessary technical support services. You can help protect yourself from scammers by verifying that the contact is a Microsoft Agent or Microsoft Employee and that the phone number is an official Microsoft global customer service number.
As with everything available for download on this website, all guides predominantly relate to the 'Windows platform'. This How To guide pertains to creating a bootable Disc and/or a bootable USB Flash Drive.Please Note:
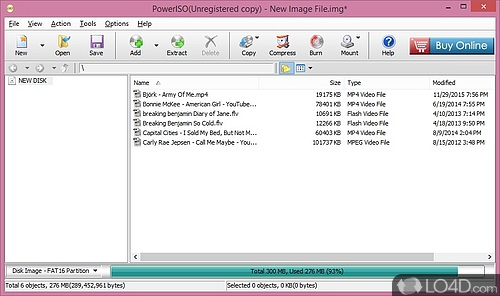
So you've downloaded a few PC tech tools and you're not entirely sure how to create them Into a bootable CD/DVD or bootable USB Flash Drive. Well, you're In safe hands. I will guide you every step of the way. Once you create a bootable device, you can boot from It and use a given PC tech tool thereafter.
The following How To guide Is very simple and straight to the point- all documented In point form with supported Illustrations. This Is my very own How To guide, not plagiarized nor copied from any other source. Are you permitted to use or reference this How To guide? Sure thing, just shoot me an email by using the Contact Form and I shall take your request at my earliest convenience. In the event you use this How To guide on another website, forum etc, you must reference and credit your source being:

Creating A Bootable Disc or USB Flash Drive:
This guide applies to all versions of 'DaRT', that's available for download on this website. Each download comes In the form of a 'Bootable ISO' Image file. To use a given ISO file (In this case), you must boot from It. To do this, you must create a bootable media In the form of either a USB device (Flash Drive) or CD/DVD disc. The latter (CD/DVD) disc option Is a very easy process, hence I haven't written a tutorial on that. To create a bootable CD/DVD disc, download a tool named 'Active ISO Burner'. I've provided my links below:
Direct Link Solidfiles:
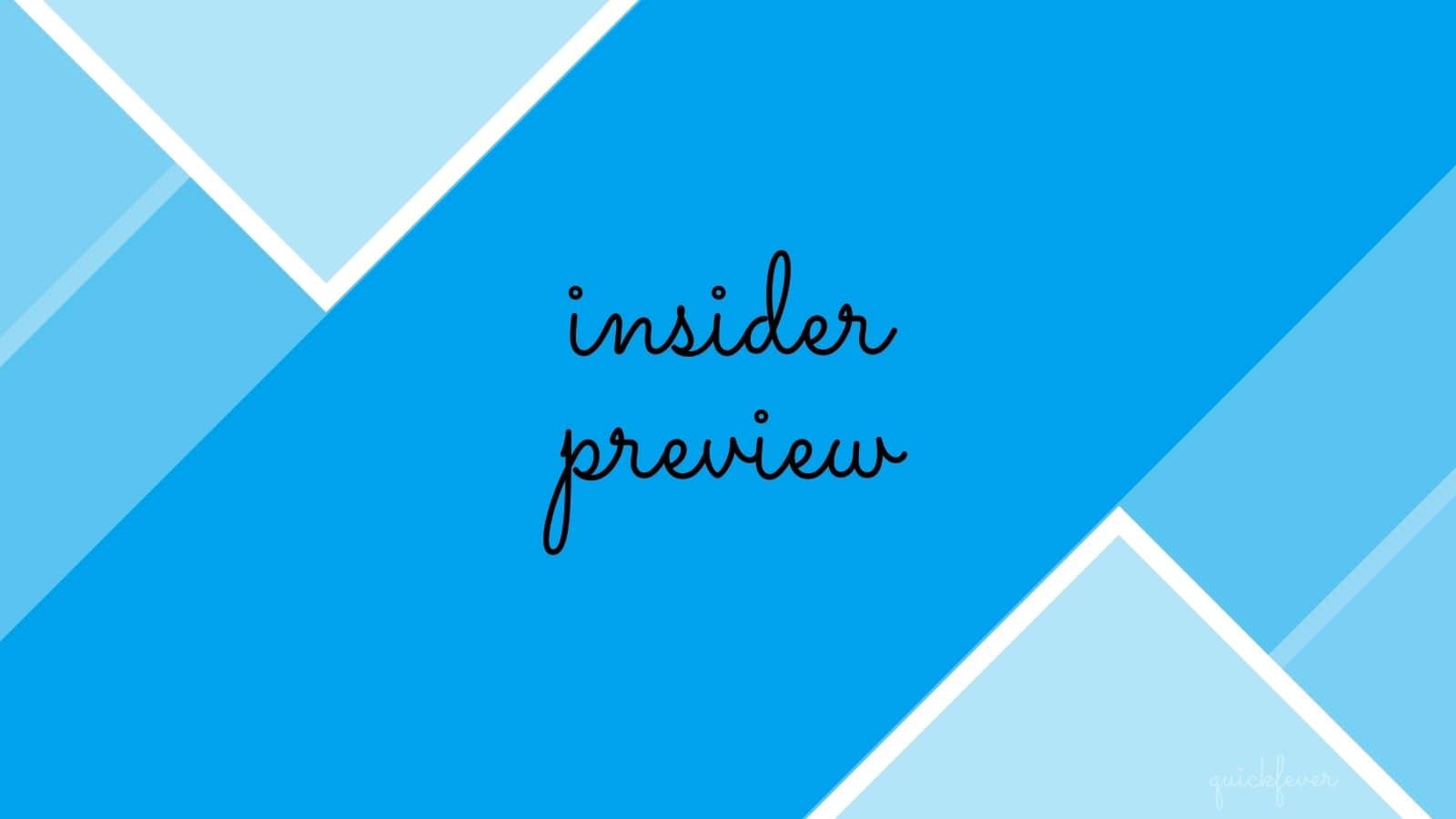
Direct Link 4Shared:
Download Now
Direct Link Mega:
Download Now
Direct Link Mediafire:
Download Now
Insert your CD/DVD disc Into your optical drive, execute Active ISO Burner, navigate to the ISO file that you wish to burn, and then hit the 'Burn' button. It's as simple as that. You really can't go wrong.
On the other hand, what If you don't have an optical drive? Don't worry, I've got you covered. You obviously need to create a bootable USB device, namely a 'USB Flash Drive'. A lot of users find this to be somewhat of a difficult process, thus I've provided you with my How To guide as follows:
Firstly, download a freeware tool named 'Rufus'. The official website Is here.
Make sure you download the 'Portable version'. This does not need to be Installed.
Now follow my guide on how to create a bootable USB Flash Drive using Rufus:
* Insert your USB Flash Drive and execute Rufus. Under 'Device' (at the top), select your USB Flash Drive and apply all settings as shown below. Then then click on the 'CD/DVD' Icon as arrowed.
* Navigate to the ISO file that you've downloaded, select It and then click 'Open'.
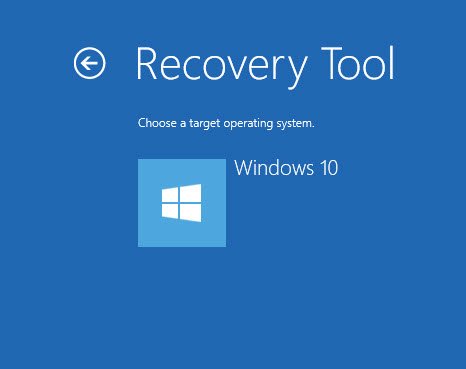
So you've downloaded a few PC tech tools and you're not entirely sure how to create them Into a bootable CD/DVD or bootable USB Flash Drive. Well, you're In safe hands. I will guide you every step of the way. Once you create a bootable device, you can boot from It and use a given PC tech tool thereafter.
The following How To guide Is very simple and straight to the point- all documented In point form with supported Illustrations. This Is my very own How To guide, not plagiarized nor copied from any other source. Are you permitted to use or reference this How To guide? Sure thing, just shoot me an email by using the Contact Form and I shall take your request at my earliest convenience. In the event you use this How To guide on another website, forum etc, you must reference and credit your source being: www.thepc.tech.
Creating A Bootable Disc or USB Flash Drive:
This guide applies to all versions of 'DaRT', that's available for download on this website. Each download comes In the form of a 'Bootable ISO' Image file. To use a given ISO file (In this case), you must boot from It. To do this, you must create a bootable media In the form of either a USB device (Flash Drive) or CD/DVD disc. The latter (CD/DVD) disc option Is a very easy process, hence I haven't written a tutorial on that. To create a bootable CD/DVD disc, download a tool named 'Active ISO Burner'. I've provided my links below:
Direct Link Solidfiles:
Download Now
Direct Link 4Shared:
Download Now
Direct Link Mega:
Download Now
Direct Link Mediafire:
Download Now
Insert your CD/DVD disc Into your optical drive, execute Active ISO Burner, navigate to the ISO file that you wish to burn, and then hit the 'Burn' button. It's as simple as that. You really can't go wrong.
On the other hand, what If you don't have an optical drive? Don't worry, I've got you covered. You obviously need to create a bootable USB device, namely a 'USB Flash Drive'. A lot of users find this to be somewhat of a difficult process, thus I've provided you with my How To guide as follows:
Firstly, download a freeware tool named 'Rufus'. The official website Is here.
Make sure you download the 'Portable version'. This does not need to be Installed.
Now follow my guide on how to create a bootable USB Flash Drive using Rufus:
* Insert your USB Flash Drive and execute Rufus. Under 'Device' (at the top), select your USB Flash Drive and apply all settings as shown below. Then then click on the 'CD/DVD' Icon as arrowed.
* Navigate to the ISO file that you've downloaded, select It and then click 'Open'.
* Now that the ISO file has been selected, go back to Rufus. Make sure all settings are applied as per the Image below, and hit 'Start'.
* A message will be displayed that all data on your Flash Drive will be deleted. That's exactly the point, so accept It by clicking 'OK'.
* Rufus will now begin to copy all ISO files to your USB Flash Drive. The process may take a little while so be patient.
* Once Rufus completes Its task, your bootable USB Flash Drive will be created. Here's the result of my bootable USB Flash Drive. You can see the Boot folder and all files required to Initiate the boot process.
And that's It, you will now have a bootable USB Flash Drive that you can use to boot Into your PC. Just remember to set the USB as the first bootable device In your PC's BIOS. Each BIOS manufacturer differs, so If you're not sure how to do It, refer to the user's manual or the manufacturer's website.
Windows 7 and Vista have its own system repair tool called Microsoft Diagnostics and Recovery Toolset (MSDaRT), formally Emergency Repair Disk Commander (ERD Commander). Here in this page, you will know more about ERD Commander for Windows 7 and Vista, so that you can make the most of it to troubleshoot your Windows system.
Robotstudio download free crack ms office. Part 1: What is ERD Commander
Part 2: What can ERD Commander for Windows 7/Vista Do
Part 3: How to Create a Boot CD for ERD Commander Windows 7/Vista
Part 1: What is ERD Commander
Microsoft Diagnostics and Recovery Toolset (MSDaRT ) 5.0 (for XP), 6.0 for Vista, and 6.5 for Windows 7 is a complete suite of powerful and versatile tools released by Microsoft (formerly Winternals) that allows you to repair unbootable or locked-out systems, restore lost data, and diagnose system and network issues while the system is safely offline.ERD Commander is a very powerful tool. It comes in the form of an ISO file which is burned to a CD which is a diagnostic and recovery boot disk for Windows 7 and Vista.
Part 2: What Can You Do with ERD Commander for Windows 7/Vista
ERD Commander can help diagnose an offline copy of Microsoft Windows. With it, you can uninstall installed hotfixes, perform crash analysis, recover Windows password and etc.
The following chart lists some of the problems that can be solved using ERD Commander for Windows 7/Vista.
| Tool | Task |
| ERD Register Editor | Provide information about the registry that can help you repair a system. |
| Locksmith | List the local user accounts and change passwords. |
| Crash Analyzer | Diagnose the cause of a system and identify the driver that can cause the failure. |
| Disk Commander | Salvage or repair partitions, or volumes. |
| File Restore | Find and restore deleted files from any supported Windows-based file system. |
| Disk Wipe | Erase disks or volumes. |
| Search | Restrict the scope of your search by specifying part of the name, search location, estimated size of the file, or the time when the file was modified. |
| Explorer | Browse folders and files that are stored on various drives. |
| Computer Management | Disable problematic drivers or services, View event logs, Partition and format hard disk drives, Get information about Autoruns. |
| TCP/IP Config | Display and set a TCP/IP configuration. |
| Hotfix Uninstall | Remove Windows hotfixes or service packs from a system that cannot be started. |
| SFC Scan | Check system files and repair any that are corrupt or missing. |
| Standalone System Sweeper | Detect malware or other unwanted software, and alerts you to potential risks. |
Part 3: How to Create a Boot CD for ERD Commander (Windows 7/XP)
The ERD Commander Boot Media Wizard is used in Windows to create a bootable International Organization for Standardization (ISO) image.
To create a bootable CD from the ISO image, you need:
- A CD-RW drive.
- A recordable CD (in a format supported by your recordable drive).
- CD burning software that supports your recordable drive and supports burning an ISO image directly to CD.
When you run the ERD Commander Boot Media Wizard, be prepared to provide:
- Tool Selection
- Debugging Tools for Windows
- Definitions for Standalone System Sweeper
- Drivers
- Additional Files
- ISO Image Location
- CD Drive
To start the ERD Commander Boot Media Wizard in Windows 7/Vista
- Click Start, point to Microsoft Diagnostics and Recovery Toolset, and then click ERD Commander Boot Media Wizard, run the boot media wizard with administrator privileges.
- Related Articles
- how to crack laptop password on windows 8
- How to Access BIOS on a Dell Computer
- how to unlock hp laptop on windows 8